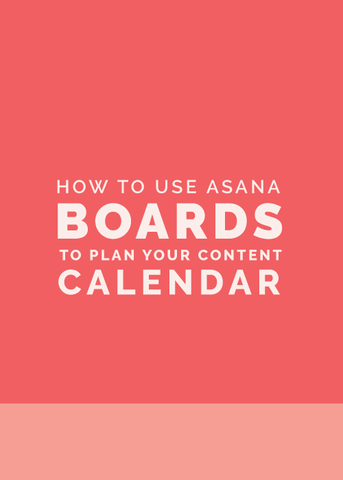Content creation is at the heart of Elle & Company.
Between blog posts, weekly newsletters, Ellechats, and Library additions, I spend a large majority of my work week not only creating content, but keeping up with the tasks that come along with it (like editing, scheduling, and promoting).
In the past, I’ve used several different methods to organize my content and keep up with these tasks. I’ve tried mapping it out in Google Calendar. I’ve set up Trello boards. I’ve created Asana tasks.
But I couldn’t seem to find an all-in-one system that allowed me to visually organize my upcoming content and keep up with all the tasks involved.
That is, until a month or two ago when Asana upped their game and began offering boards that look and function almost exactly like Trello boards.
Asana boards been a game changer for planning Elle & Company content, organizing tasks, and keeping the members of my team on the same page.
And because I already use Asana to keep up with all of my other business tasks (like design work and coaching prep), this new feature has allowed me to move all of my Trello boards over and keep everything in one place.
If you’ve been struggling to come up with a system to map out content and organize tasks, Asana Boards could be a game changer for you, too.
So today I’m sharing my step by step process for setting them up for your content calendar.
What are Asana Boards?
Have you ever mapped out ideas on a white board using sticky notes?
Take that system, digitize it, and you’ve got an Asana Board.
Asana Boards are made up of lists columns and tasks (virtual sticky notes). You can move the tasks from list to list, add subtasks to each of them, and include a feature image.
It seems so simple, and it is. That’s the beauty of it!
The clean look of the board gives you the ability to see, at a glance, the types of content that need to be published throughout the week based on the tag colors and feature images.
If you want to move things around, you can simply drag and drop the tasks onto another list.
Asana also gives you the ability to add links, tags, Google Docs, graphics, and subtasks to the back of each task.
This is extremely helpful for keeping up with all of the to-do’s involved with content creation.
But I’ll get to that in a moment. Let’s take a look at how to set them up!
How to create a content calendar using Asana Boards
1 | Create a new Board
First, create a new project by either clicking the + button from your Project list in the left sidebar or the orange + button at the top of the window.
Name the project (I named ours Content Queue) and select Board as your project layout.
2 | Create columns for each day of the week
Next, click Add Columns to get started with your new project.
Since you’ll be using this board for your content calendar, create a column for each workday: Monday, Tuesday, Wednesday, Thursday and Friday.
Then, create three to four more columns for the upcoming weeks (January 30-February 3, February 6-10), so you can get a jump start on planning and organizing your content up to a month ahead of time.
Creating new columns is as easy as just tabbing over on your keyboard to create and name a new column. (Or you can scroll to the right of your previous column and click the Add Column option.)
Columns can also be dragged and dropped if you ever want to switch up the order.
3 | Add ideas, tasks, goals and more
Now that you have a calendar framework for your board, it’s time to start mapping out content.
You can add tasks (sticky notes) for each piece of content by clicking the + button underneath the column name.
Once you’ve created a task, you can assign a date to it by hovering over the card and clicking the calendar icon.
Sidenote: As you’re mapping out your content, you might find it helpful to create a “system” for new blog posts, newsletters, webinars, etc.
For example, to create consistency for Elle & Company readers (and my team), I assigned a different type of content for each day of the work week.
On Monday we post an original Elle & Company blog post (like the one you’re reading right now). On Tuesday we send out our weekly newsletter. On Wednesday we post the previous week’s Ellechat recap. On Thursday the current week’s Ellechat goes live. And on Friday, new additions get added to the Library.
I also try to plan out our content up to a month ahead of time.
So if you were to keep scrolling right on our Content Queue Board, you would eventually see the content we’ve planned for the upcoming weeks.
When we get this far out, we add all the upcoming content under those columns to keep up with it all.
Since these extra columns are organized by week instead of by day, we organize the tasks in these extra columns by the order in which they’ll go live (Mondays are at the top, Fridays are at the bottom).
4 | Add your workflow to each piece of content
Now that each piece of content is mapped out in your content calendar, you can start assigning subtasks to the back of each task (this is where Asana starts looking like Asana again).
Once you click on a task, you can click the Subtask button to start listing to-do’s.
Each Elle & Company task has a set workflow. For example, our typical blog post workflow includes these subtasks:
- Outline
- Write
- Design graphics
- Edit
- Setup and schedule
- Promote
- Add blog post to MeetEdgar
Each subtask is assigned to a member of the Elle & Company team and given a due date by clicking the options on the right of the task.
I’ve found it helpful to batch tasks for efficiency. So as I plan out our content for the month, I try to set the same due dates for similar tasks.
For example, I might set the same due date for all of the “design graphics” subtasks so I can knock them all out at once and save time. The same goes for setting up Google Docs for each piece of content, creating outlines, and setting up posts in Squarespace and ConvertKit.
However you choose to do it, Asana makes it easy to list out and assign the to-do’s you need to cross off before and after your content goes live.
5 | Add a tag, set a feature image, and attach your content
After the columns have been set up, the tasks have been planned out, and the subtasks have been assigned and scheduled, you can finish out the card by adding tags, feature images, and attachments.
You might find it helpful to create tags based on the type of content you’re sharing (blog posts, newsletters, etc.)
For example, our tags include blog (blue), newsletter (orange), ellechat (purple), library (pink). When we look at the Content Queue, we can easily distinguish between the types of content at a glance.
You can also attach graphics to your tasks by clicking the paperclip icon.
Once an image is attached, it will automatically be set as a feature image for the task. If you attach more than one image, Asana will set the last image added as the feature image.
If you ever want to change the feature image, hover over the task, click the dropdown arrow, and select Choose cover image.
And for those of you who outline, write, and edit your content in Google Docs, you might also find it helpful to attach your Google Doc to each task for easy access.
You can do this by clicking the paperclip icon, selecting Attach from Google Drive, and selecting your Google Doc.
Now this Board can act as a homebase for your content. You can organize your posts, keep up with tasks, and easily access drafts all in one place!
6 | Update your columns each week
As you progress throughout the week and your content goes live, check off the task (and eventually delete it) to move it out of the queue.
Then, at the end of the week or on the weekend, drag and drop the upcoming week’s content into the Monday, Tuesday, Wednesday, Thursday and Friday columns to update the queue for the upcoming week (and go ahead and add another week column to the Board so you can continue to stay ahead on content!).
Not only is this content calendar visual and interactive, but all of the tasks are treated just like regular Asana tasks. You can see them in calendar view and in your upcoming tasks, so everything is truly all in one place.
How do you organize your content calendar? Have you created Asana Boards for any other area of your business?